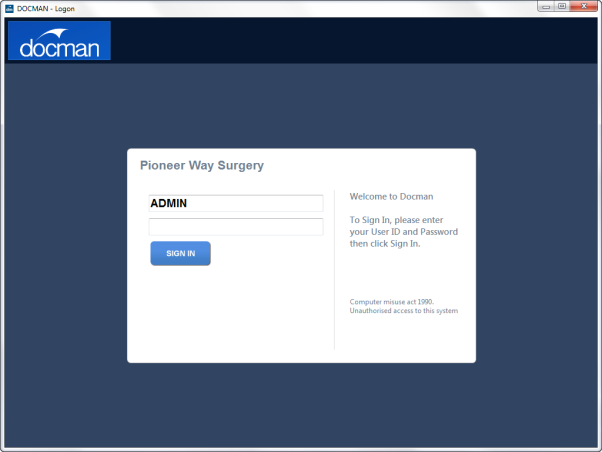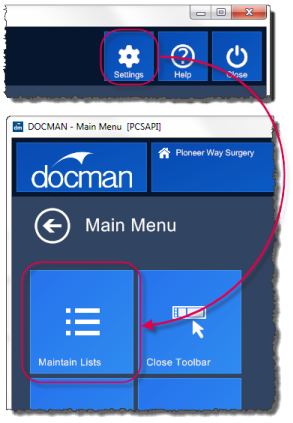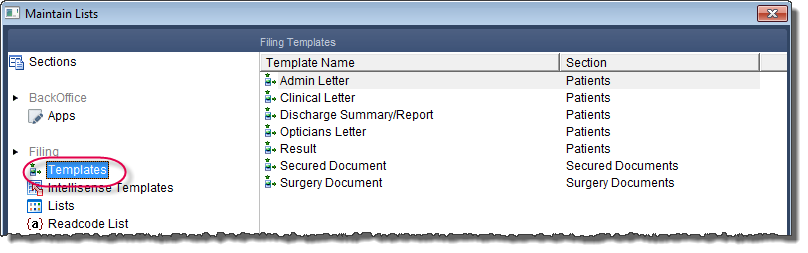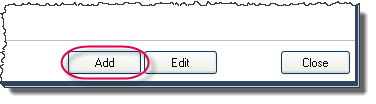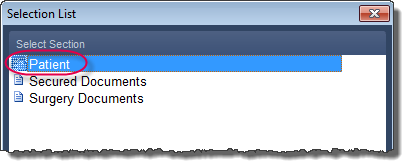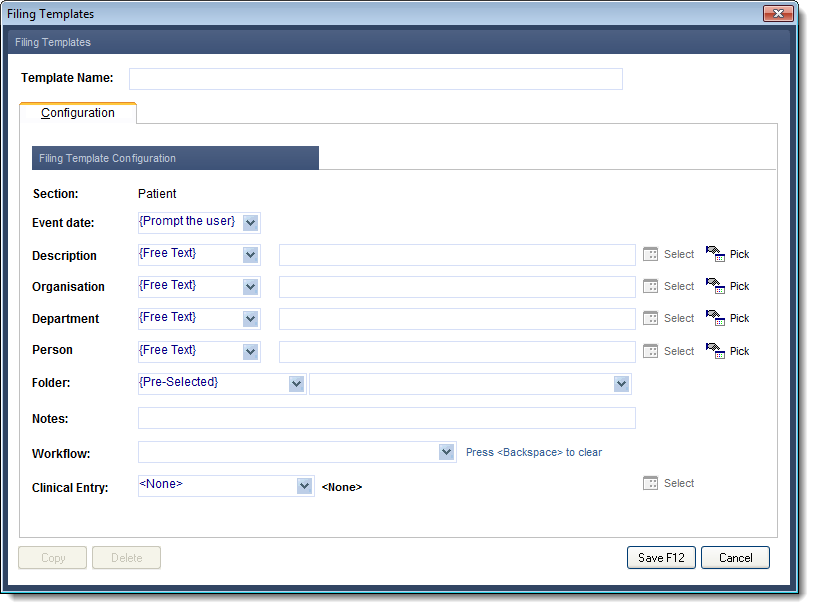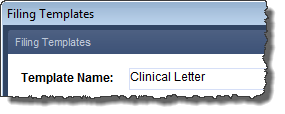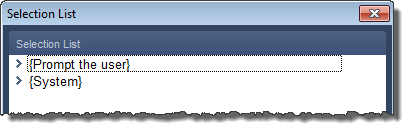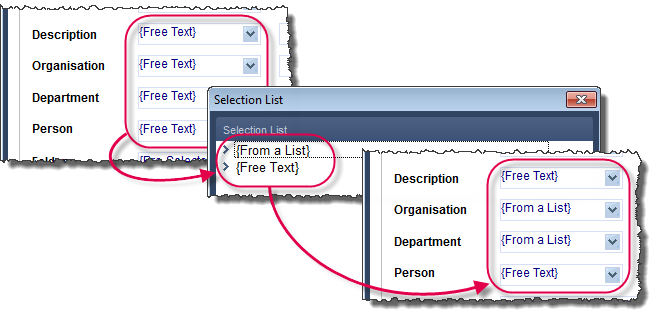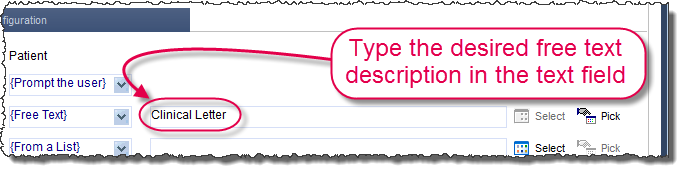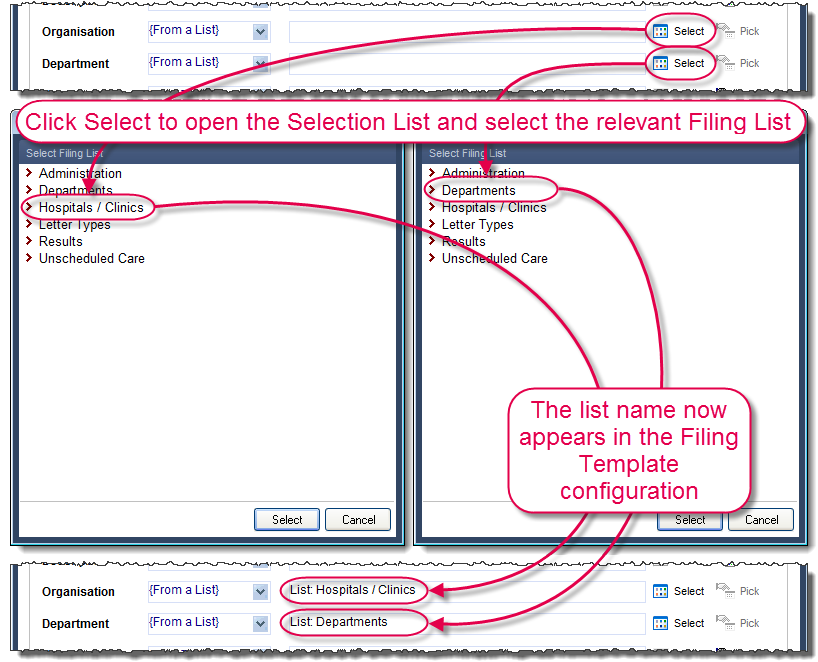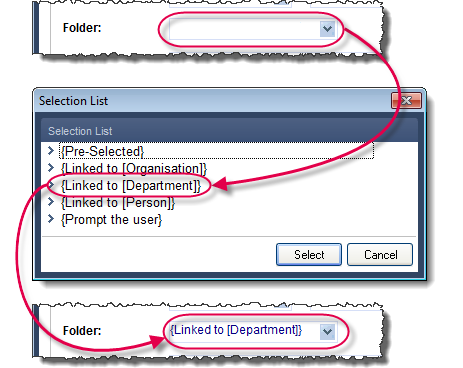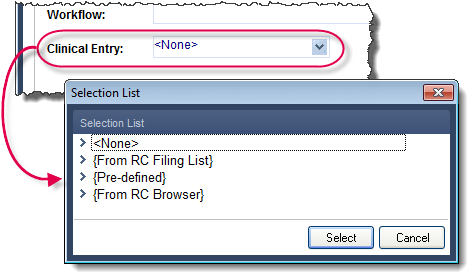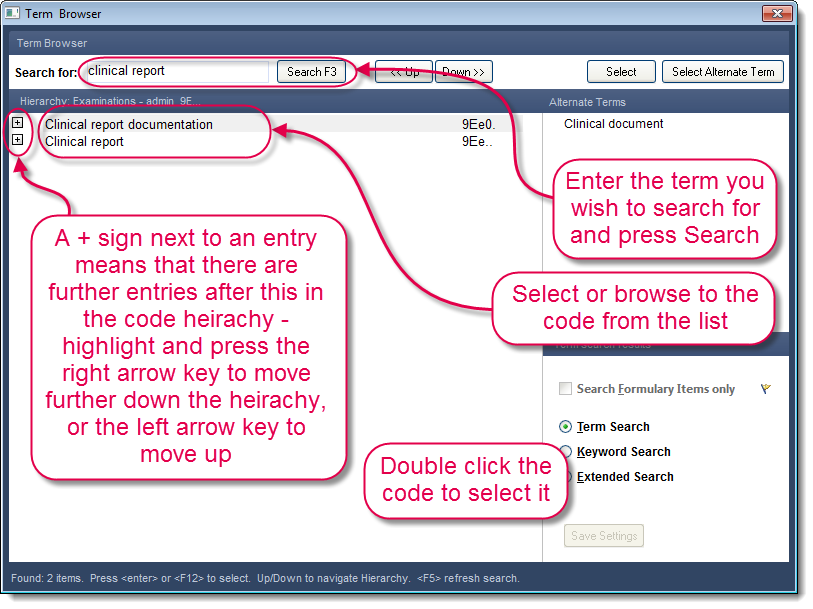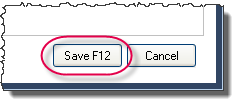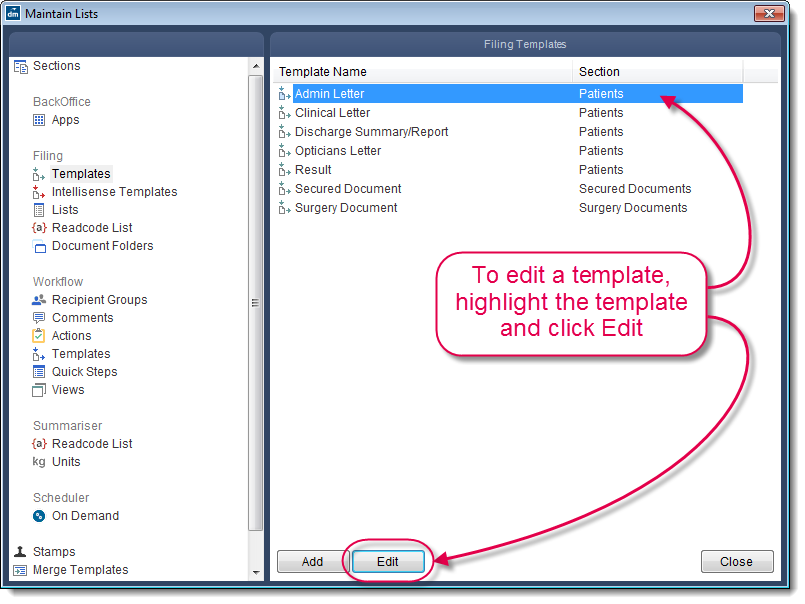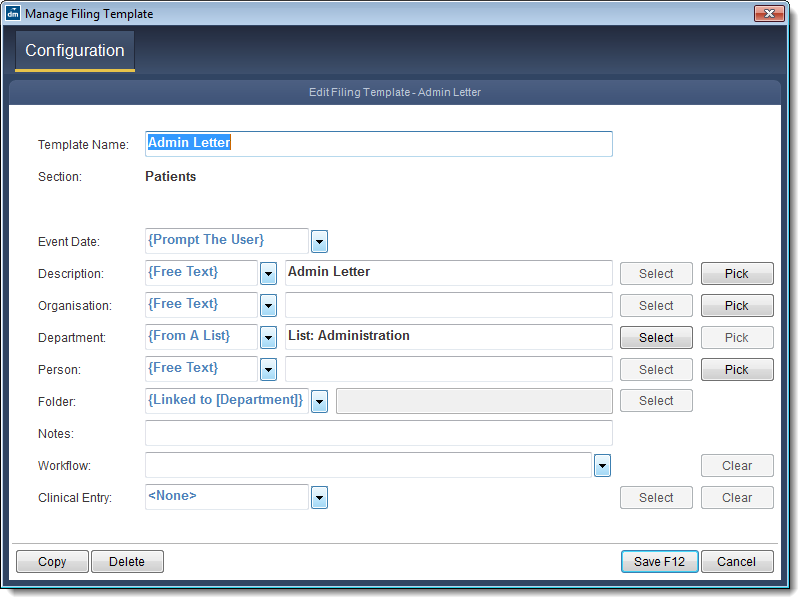Breadcrumbs Proxy:
You are here: Docman Maintenance > Adding a Filing Template
Topic Body Proxy:
Filing Templates
During the filing process, Docman uses pre-defined templates to guide the user through selecting the required information for filing a document. These templates are known as Filing Templates.
Docman is installed with a number of default Filing Templates. Templates can be added or edited at any time by a user with access to the Templates section of Maintain Lists.
|
Note: The Filing Templates are only used when Intellisense is not activated, or when Intellisense does not find a match for one of the filing fields. If you wish to add or modify an Intellisense Template, please refer to the Adding Intellisense Templates guide.
|
The Filing Template List
Filing Templates are added via Maintain Lists.
 Click here for a guide to getting to Maintain Lists.
Click here for a guide to getting to Maintain Lists.
You will need to log into Docman as a user with the permission to access the Maintain Lists section. This can be the default ADMIN user or any other user with access to Maintain Lists.
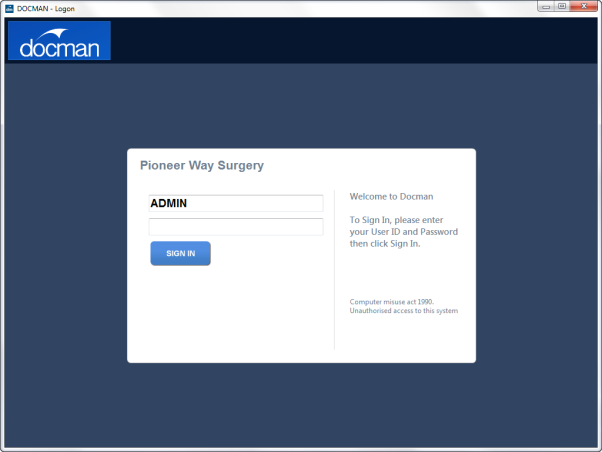
Click Settings on the Docman main menu, then click Maintain Lists.
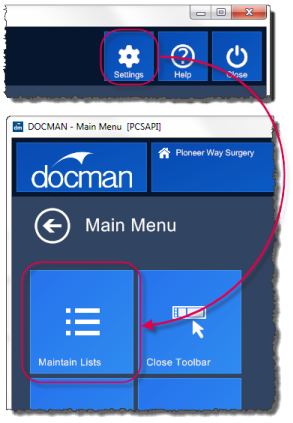
Under Filing, click Templates.
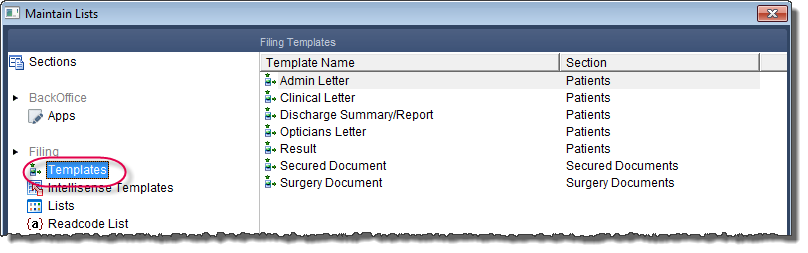
Adding a Filing Template
Click Add to begin the process of adding a new Filing Template.
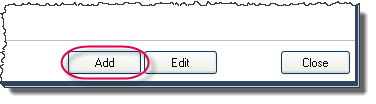
You may be prompted to select the section for the new template, depending on your Docman system configuration. Select Patient.
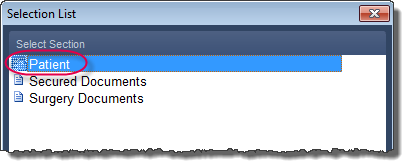
The Filing Template Configuration window appears.
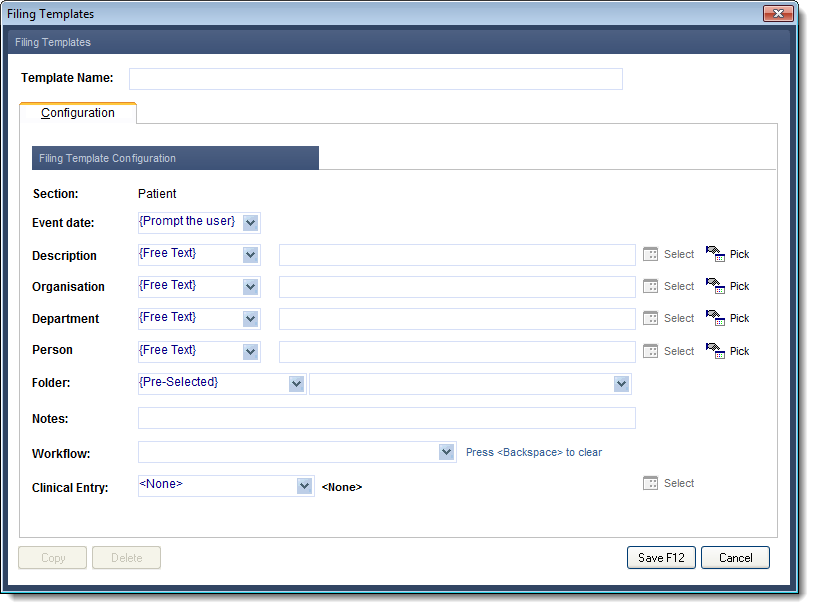
Template Name is the name assigned to the template itself. This appears when selecting the Filing Template during the filing process. In this example, the template is for clinical letters.
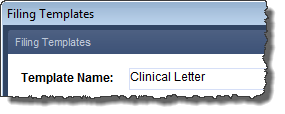
Section specifies the section that the new Filing Template is configured under.
Event Date allows the user to specify how the Event Date selection takes place. There are two options; to prompt the user, or to use the system time. The default (and most common) selection is to prompt the user.
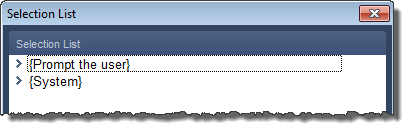
Description, Organisation, Department and Person are the document description fields that identify the type of document and the source the document originated from.
There are two entry methods for these fields.
Free Text allows you to type a comment into the text field to the right of the drop-down menu. This text is then used to fill the field whenever the template is selected.
From a List allows you to select a filing list from the Lists section. The user is then prompted to select an entry from this list during the filing process.
On a typical Filing Template, the Description is set to Free Text. The Organisation and Department are set to From a List, and are set to prompt for a selection from their respective lists.
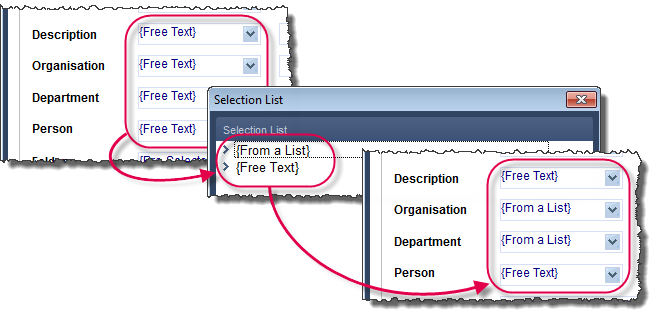
Type the free text document description in the Description text field.
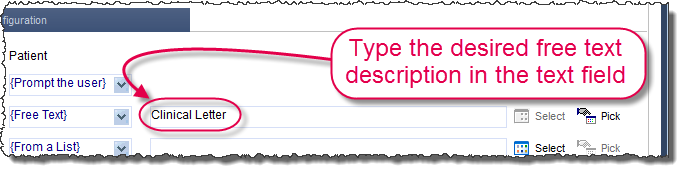
Select a Filing List for the Organisation and Department selections by clicking Select, then clicking the relevant list name.
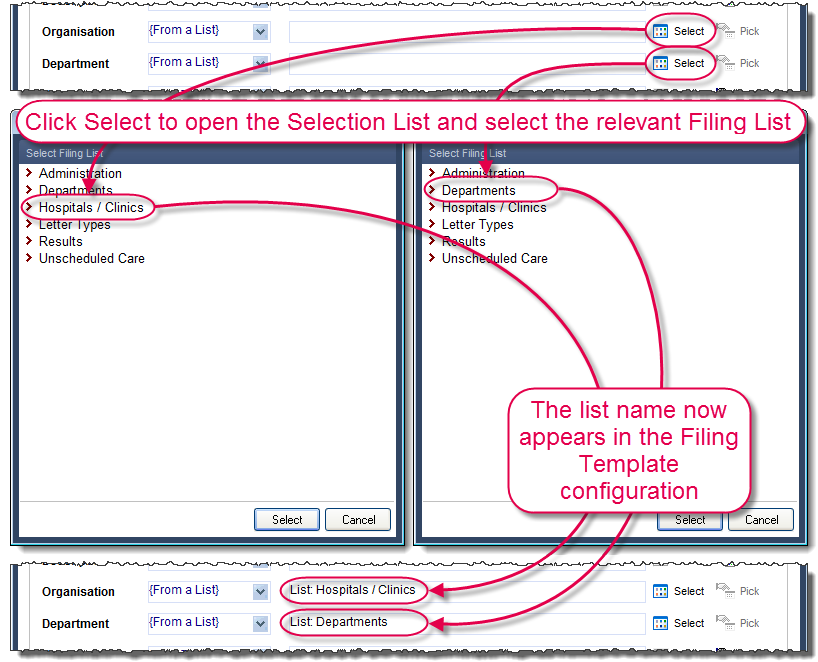
Person selection is rarely used and is left blank in most Filing Template configurations; the Organisation and Department specifies the document source.
The Folder selection is most commonly linked to the selected Department.
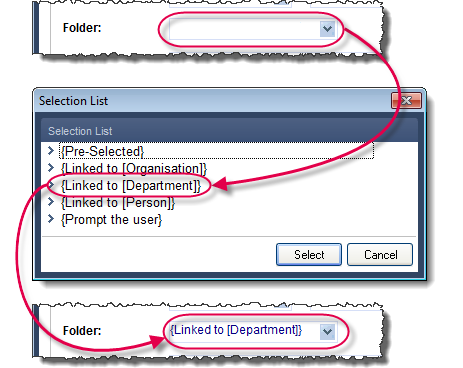
There are other optional settings in the Filing Template:
Notes allows you to enter miscellaneous notes to all document entries filed using this template.
The Workflow drop-down menu allows you to select a default workflow recipient (group or user) . The selected group or user will be selected in the workflow creation screen by default (this can be changed during the workflow creation process).
Clinical Entry
The Clinical Entry drop-down menu allows you to select a clinical code that will be filed alongside the document in your Clinical System.
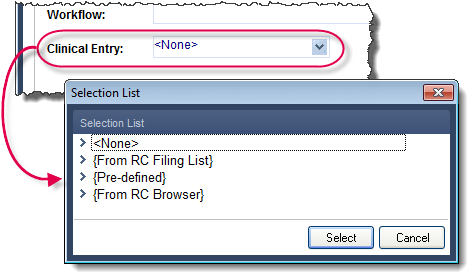
From RC Filing List presents the filing user with a prompt, which contains a pre-specified list of clinical codes.
Pre-defined allows you to specify a clinical code which will be used every time this Filing Template is used.
From RC Browser presents the filing user with the Term Browser after filing, prompting them to search for the required clinical term.
Once the Filing Template is set up to your parameters, click Save.
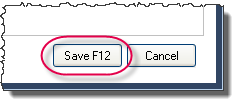
The Filing Template is now set up, and will appear in the template selection list during filing.
Editing a Filing Template
To edit a filing template, highlight the template and click Edit.
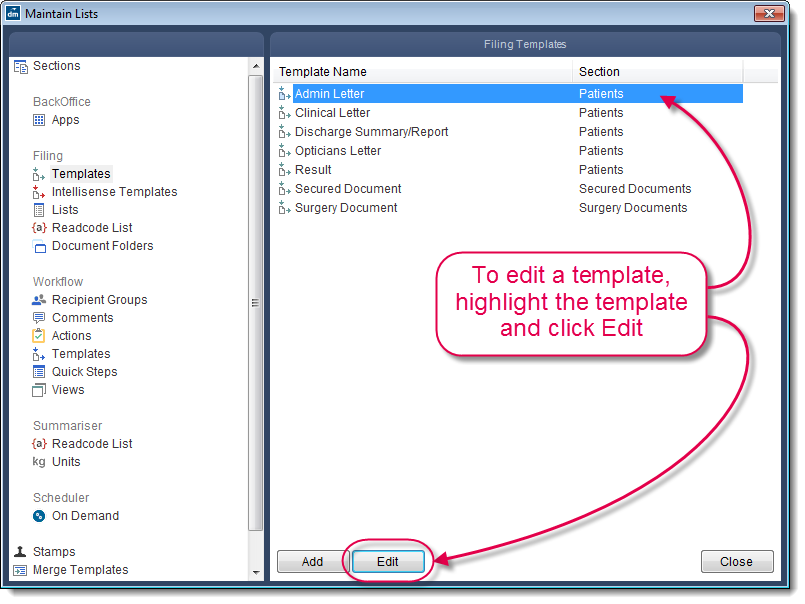
The template configuration opens.
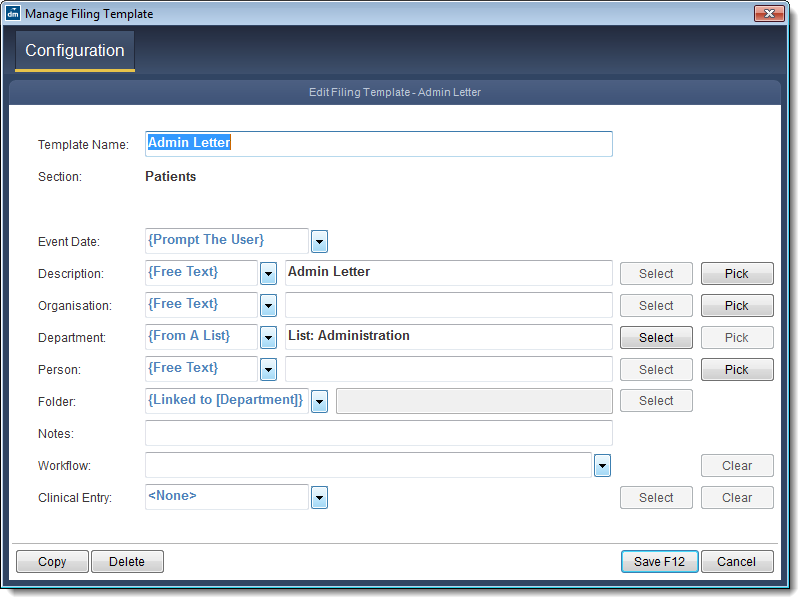
The template settings are edited in the same way as they are added on new templates. To view more information on these settings, including defaults, visit the Adding a Filing Template Guide by clicking here.
Mini-ToC Proxy:
Topic Toolbar Proxy:
OutPut ToC Proxy:
Menu Proxy: