Breadcrumbs Proxy:
Topic Body Proxy:
Ref: DM-UPD01
This guide will introduce you to the Docman update process.
All users will need to be out of Docman for the duration of the update process.
This process only needs to be run on the Docman server. After the server is updated, client workstations will automatically update upon login.
Docman automatically checks for updates during the automated backup. It downloads any available update files ready for you to process.
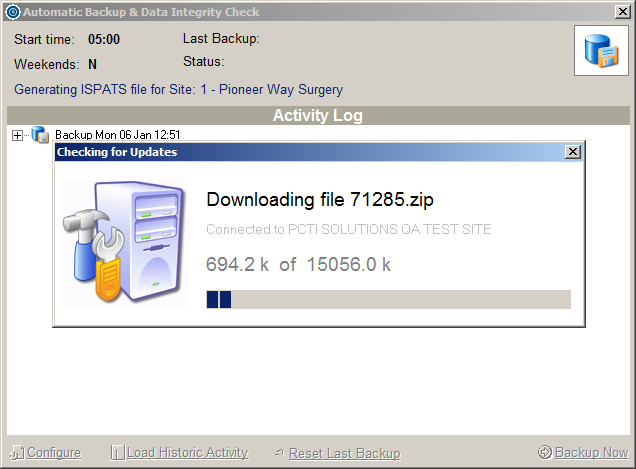
When a new update is downloaded and ready to process, the main menu tile that contains the site name turns green and informs users that an update is available.

Manual update checks can also be performed at any time, the only difference being the wording in the Administration module. This guide covers both circumstances.
Docman updates must be performed on the Docman server. You will require a login with Administration access.
To log into the Docman Administration module directly on the server, double click the Docman Admin icon on the desktop.

Depending on your system configuration, you may be presented with a Start Mode prompt. Select System Administration.
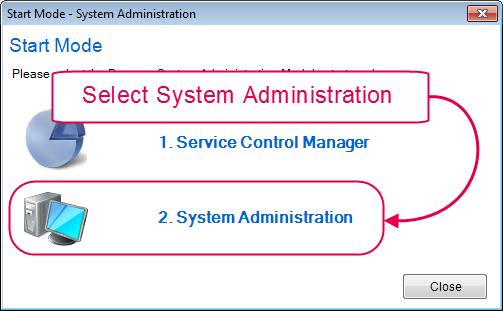
The system administration login prompt appears. Log in as a user with Administration module access, or the generic ADMIN account. Click Login.
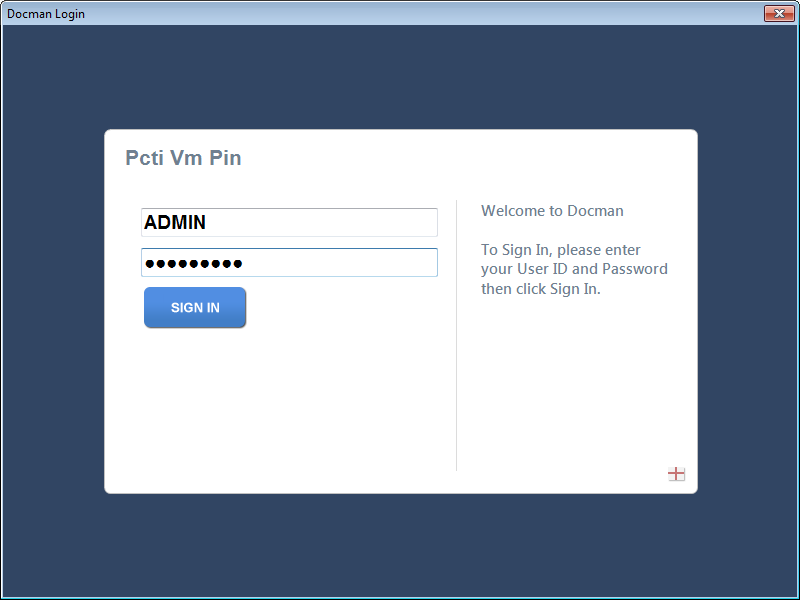
The Docman Administration module opens.
The update option is directly underneath the Updates and Licensing category on the Administration main menu. The wording of this option differs depending on whether Docman has already detected the pending update.
If Docman has detected the update, the option appears as “Process Available Updates”. If not, the option appears as “Check for New Updates”. Single-click the option that appears.
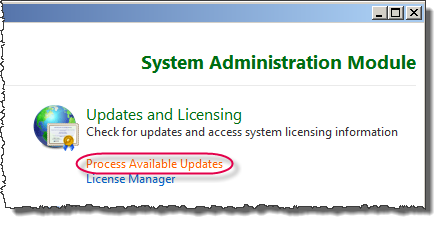
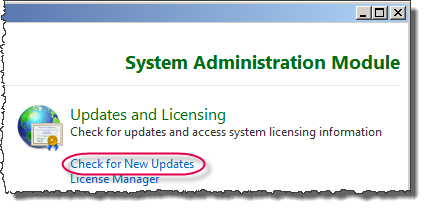
Docman checks for updates, if necessary, and then prepares to run the updates.
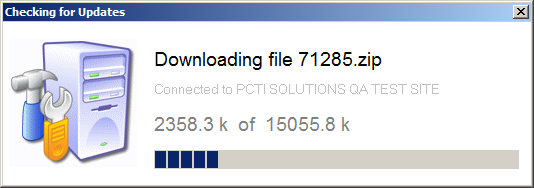
If Docman detects no pending updates, it informs you that your system is currently up to date and ends the update process.
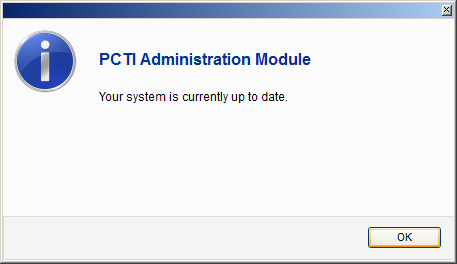
If Docman detects updates ready to process, it prompts you to shut the Docman site down in preparation for the update. Click Yes to proceed.
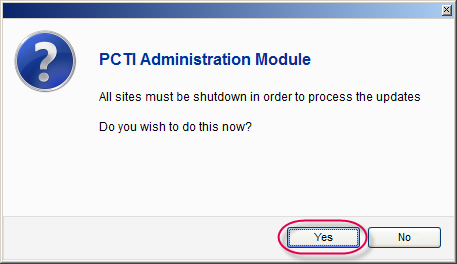
Before you run the update, it is important to ensure all users are out of Docman and that you temporarily deactivate any on-access virus scanning software on the Docman server; you may encounter errors during the updates if you do not do so. Speak to your IT Administrator or Practice Manager if you are not sure whether on-access virus scanning software is installed.
You may encounter a warning that users are still logged in. Docman automatically shuts the site down once the update begins. Click Proceed on this warning to take all users out of Docman and continue running the update.
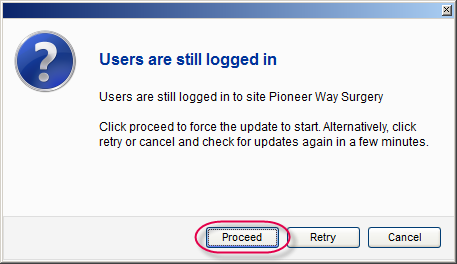
The Docman update module opens. Click Verify. Docman checks the update files and then begins the update process.
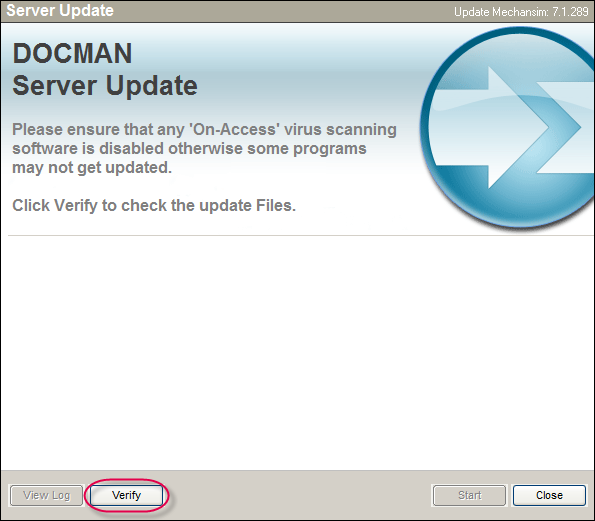
The update module provides status updates on the updates process. Once the update has run through, the update module will state this and the View Log and Close options become available. Click Close to continue.
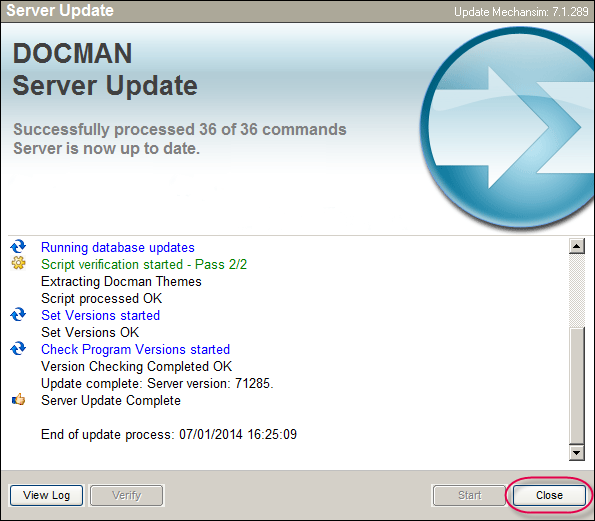
The update module asks you whether you want to restart the Docman site. Click Yes.
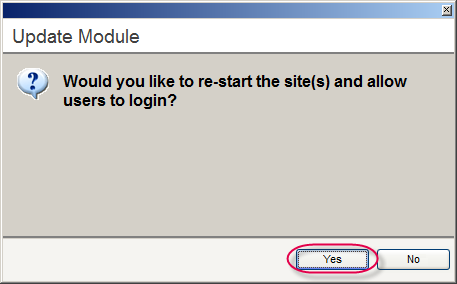
Docman updates may contain an update to the read code set, which will require a read code synchronisation. Docman automatically detects any changes to the read code set and initiates the synchronisation. If this is necessary, a message appears informing the user that the synchronisation is about to run.
Click OK to begin the synchronisation.
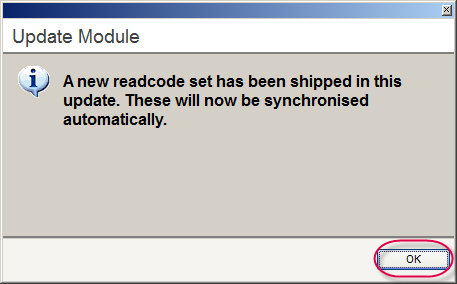
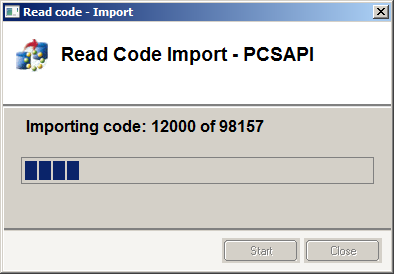
Docman is now up to date.
Once the update has run, the Docman backup module should restart automatically. This can be checked by ensuring that a green traffic light icon appears on the system tray on the bottom right of the screen.
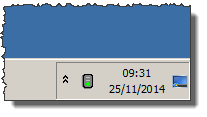
|
Important: If the traffic light icon appears with a yellow light, user attention is required to restart the backup service. This is a brief process that does not require a Docman Administrator account.
Click here for instructions on how to restart the backup service. |
Mini-ToC Proxy:
Topic Toolbar Proxy:
OutPut ToC Proxy:
Menu Proxy: