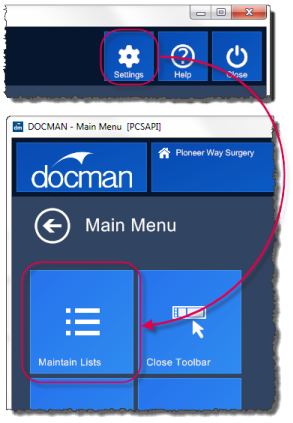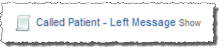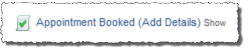You will need to log into Docman as a user with the permission to access the Maintain Lists section. This can be the default ADMIN user or any other user with access to Maintain Lists.
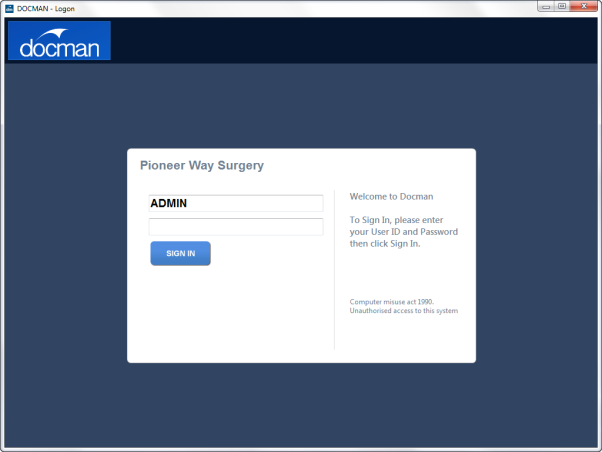
Click Settings on the Docman main menu, then click Maintain Lists.