
Breadcrumbs Proxy:
Topic Body Proxy:
Ref: LID-FOL01
As an example we have a folder called Non Patient which contains documents and two sub folders; Clinical and Legal. All of the documents can be imported into a category titled Non Patient and the documents contained in the sub folders will have the names of the sub folders appended as Tags. As explained earlier this offers far more flexibility when searching for documents.

The Clinical Folder contains two documents:
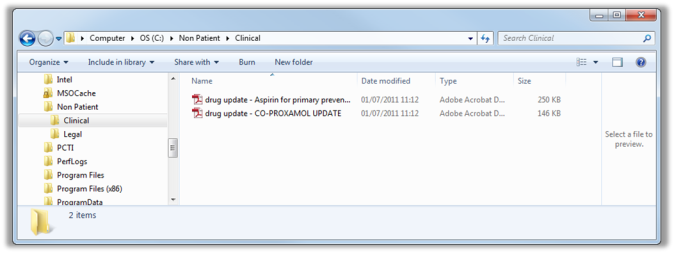
These two documents will be imported with Clinical as a tag you can use to search on.
Once you have completed the import you will be able to view the documents by clicking on the Recently added option on the Main Library screen.

If you look in the tags area you will see there is a Tag titled Clinical. If you click the Clinical tag you will be shown the documents that were contained in the Clinical folder on your computer.
The next screen shot shows you how the content of your clinical folder will look in the Docman Back Office Library.

Now we have explained what it will do let us now look at how to do it.
|
Click on the Import from Folder option in the manage tab. |
|
The Document Import screen will open.

|
Click on the ellipsis (…) button at the end of the Folder field. This will launch a folder browser window. Navigate to the Folder you wish to import and select it with your mouse. Click on the OK button. |
|
You will be returned to the Document Import Screen. The path to the folder you selected will be displayed in the Folder field in this screen as shown below.

You can now decide whether you wish to include Sub-folders. If you do want to import sub-folders you do not need to do anything as this is the default setting. If you do not want to import sub-folders you will need to click on the switch button to change the setting to no.

Next you need to decide whether you would like the top level folder to become a category. If you do you do not need to do anything. If you don’t want the top level folder to become a category you will need to change the button to say NO. This works the same way as the import sub-folders button above.
When you have selected your folder and import options click on the Confirm button to import the documents.
When the import is finished an additional section will appear on the Document Import screen titled Progress. This reports that the Import has completed and tells you how many documents were added to the Docman Library.

You can close this screen by clicking on the Close button on the bottom right of the screen. You have now completed your import and will be able to view your documents using the search tools on the Library tab.
Mini-ToC Proxy:
Topic Toolbar Proxy:
OutPut ToC Proxy:
Menu Proxy: