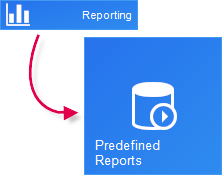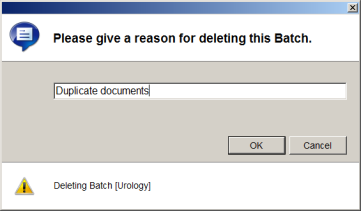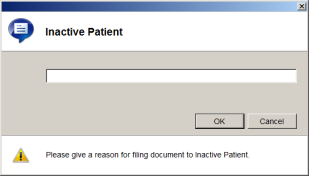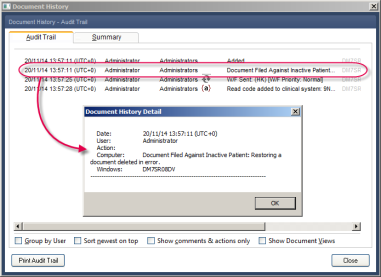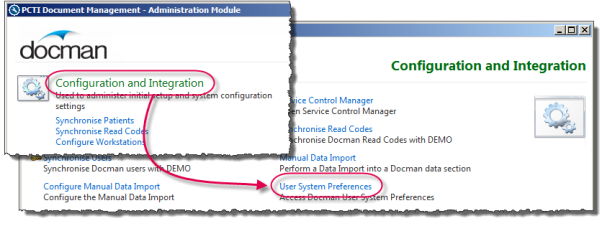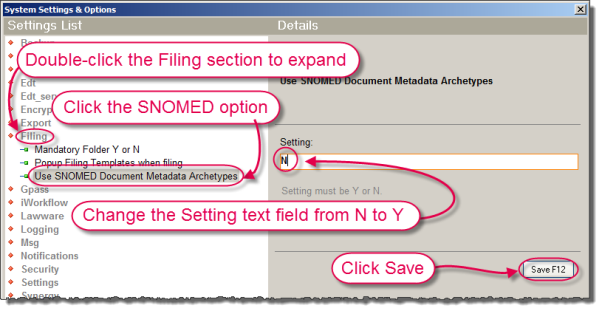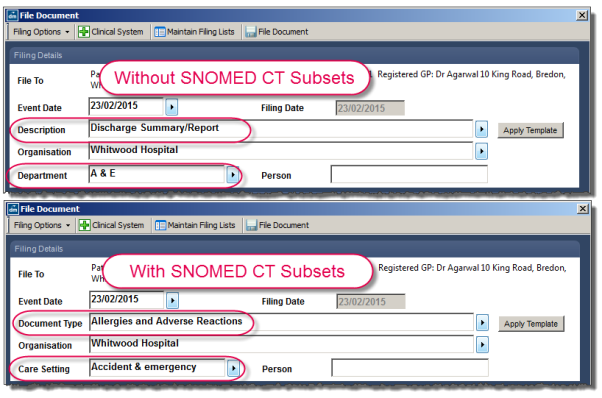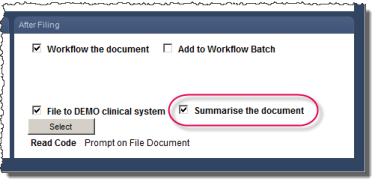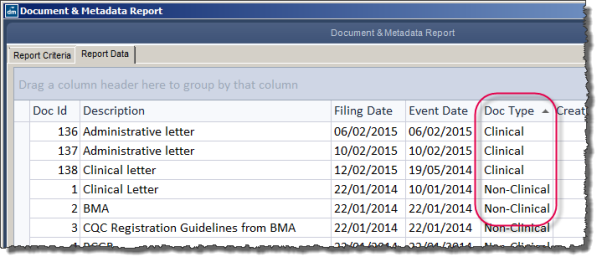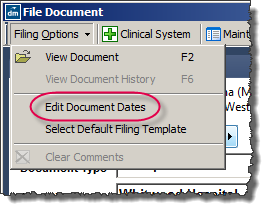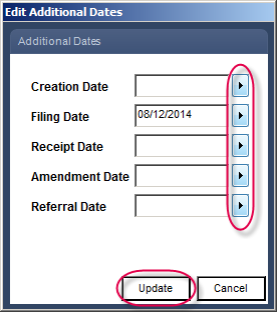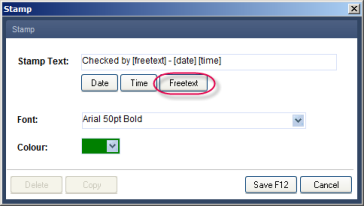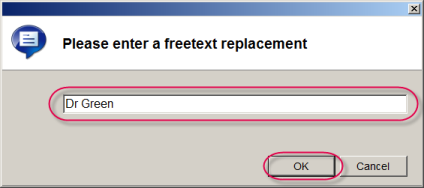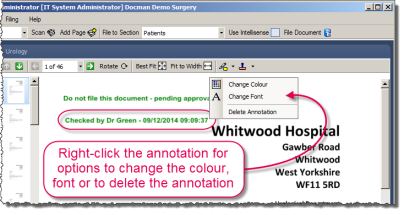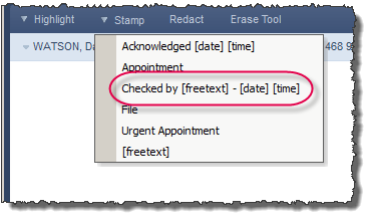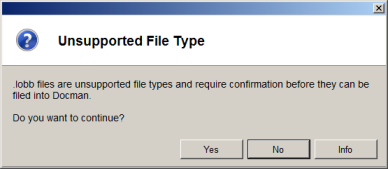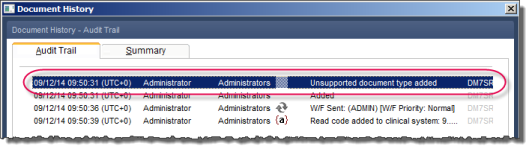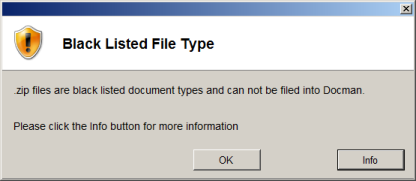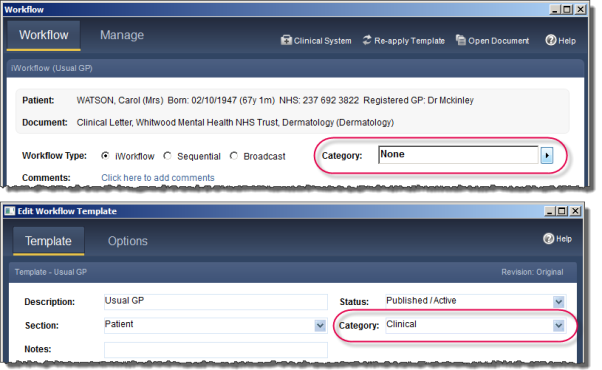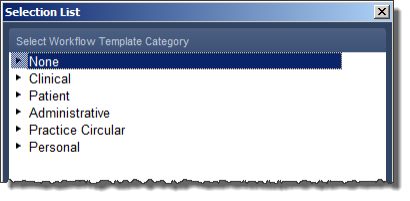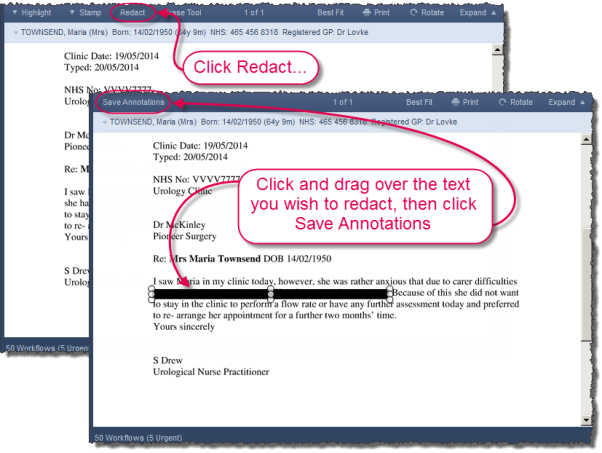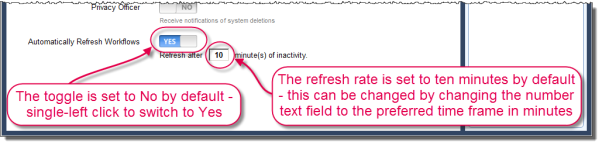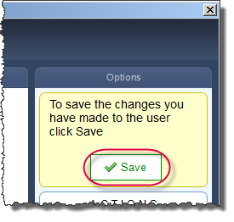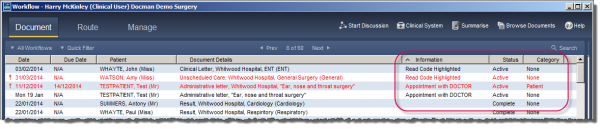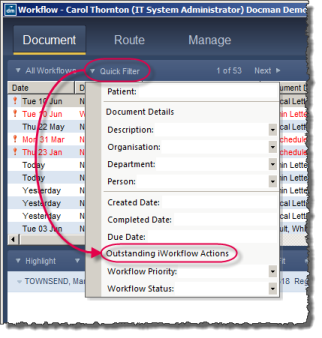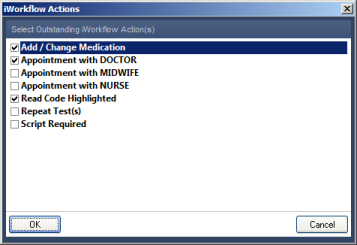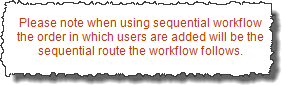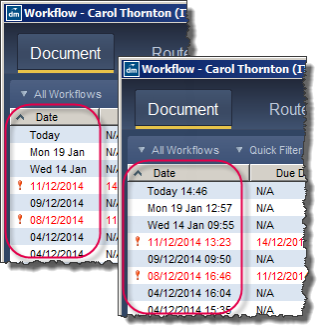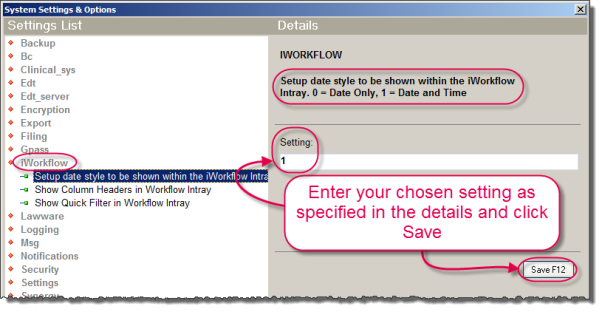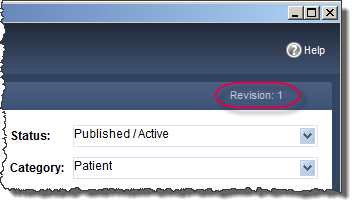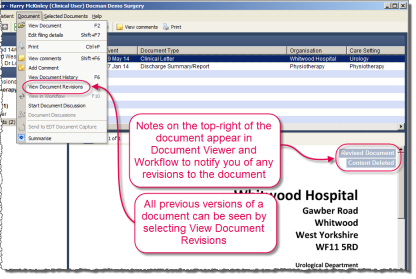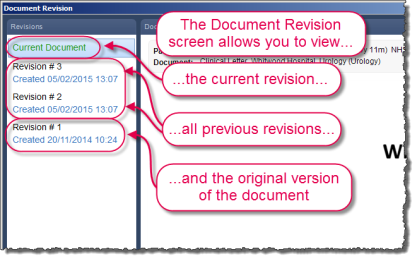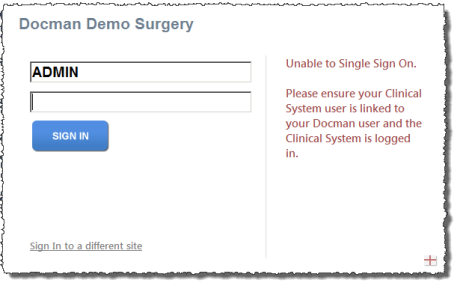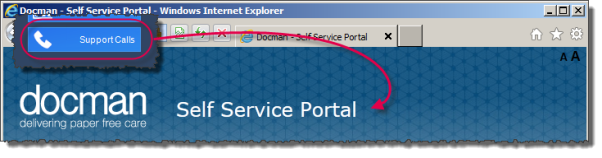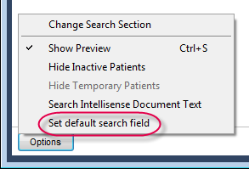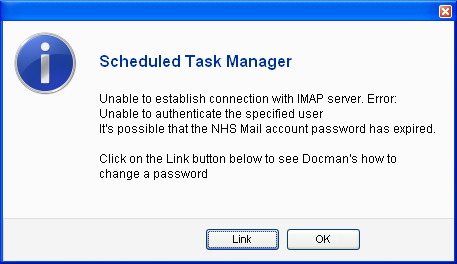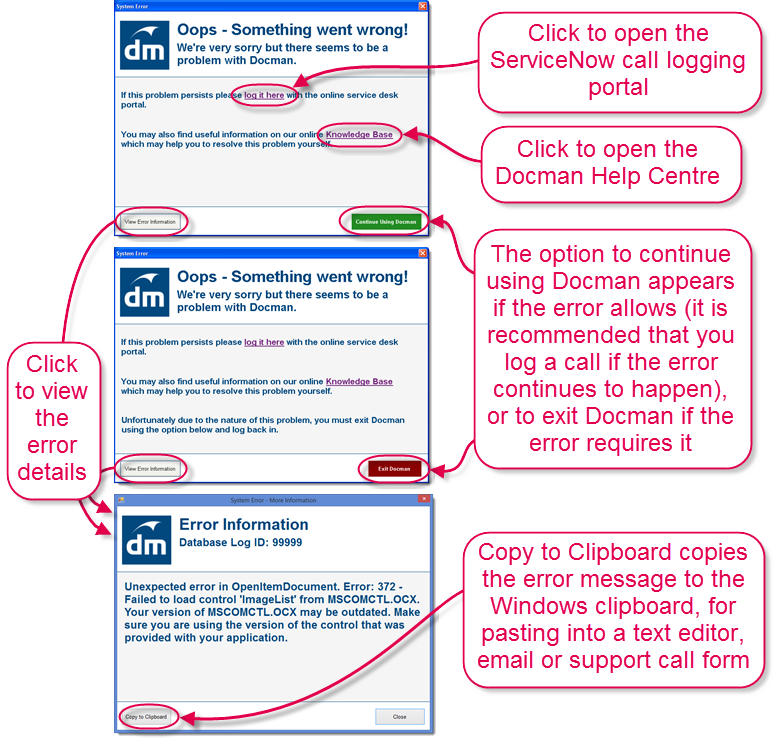Breadcrumbs Proxy:
Topic Body Proxy:
Docman 75200 Release Summary
Docman version 75200 – the latest release of Docman - expands on the changes and new features implemented in 75000. Version 75200 features new pre-defined management reports, enhanced auditing in the Docman Maintenance section, a Redaction Tool in the Document Viewer and implementation of SNOMED CT Subsets.
Notable New and Improved
Features
- An expanded auditing system now audits any changes to the workflow templates.
- New Quick Filter options in Workflow to identify workflows with specific outstanding actions associated. Multi-select means that users can now filter by multiple outstanding actions.
- A redaction tool that allows sections of a document to be obscured for legal, security or confidentiality purposes. Redactions can be included when printing, to ensure information remains obscured on hard copies of documents.
- Optional additional date fields that can be recorded against a document and used for reporting purposes
|
Management Reporting
Management Reporting Capabilities provide ad-hoc and regular real-time or retrospective reporting options, listing and aggregating numbers of documents based on a wide range of possible parameters.
SNOMED CT Subsets
Sites are now able to configure Docman to use the Systemised Nomenclature of Medicine (SNOMED) CT Subsets. This is configured via the User System Preferences in the Docman Administration Module.
Workflow Auto-Refresh
A user’s workflow window can now be configured to automatically refresh after a specified time (measured in minutes).
|
Changes to Reporting
|
The reporting feature allows users to run additional one-off or regular reports based on a wide range of parameters. This provides a quick, easy and comprehensive system for sites to track any aspect of their document management procedures.
|
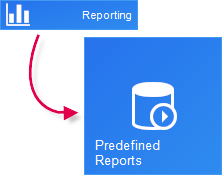
|
These reports include:
|
Track documents added to Batch Manager; date added, file type, added by user.
- Tracking and Reporting of Declined Actions
View declined workflow actions; organise by user, date, action that was declined.
Document and EDT Event Log Metadata.
EDT Event Log Activity. Filter by import status and date added.
- Percentage of Actions Overdue
Percentage of actions that are still waiting to be completed and have passed their due date. Filter by user and date added.
- Percentage of Active Workflows Not Overdue
Percentage of still-active workflows that have a pending due date.
|
- Tracking and Reporting of Actions
Summary of actions that can be filtered by user, date, status, priority, days overdue.
- Tracking and Reporting of Workflows
Report on the overall number of workflows. This can be filtered by a number of options; status, duration, sender, priority.
- Workflow Metrics – Actual vs Anticipated Duration
Report on the difference between workflow due dates and actual completion dates.
- Workflow Metrics – Number of Actions Completed
Total number of workflow actions marked as complete. Can be filtered by user and date.
- Workflow Metrics – Number of Workflows Completed by Date
Total number of completed workflows by a specific date.
- Tracking and Reporting of Workflow Templates
Workflow template creation/change tracking.
|
Changes to Filing
Batch Manager deletions are now audited
|
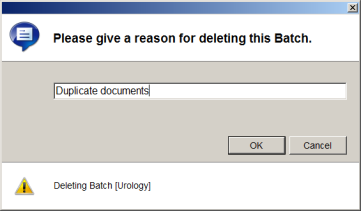
|
Deletions from Batch manager are audited in 75200, with deletion notifications going to the surgery’s Privacy Officer. This allows the Privacy officer to keep track of batch deletions, providing an extra layer of security to document management.
|
|
Note: If the user that deletes a batch is a Privacy Officer, they will still be prompted for deletion reasons but will not receive the deletion notification for batches that they delete. For this reason, it is recommended that sites appoint at least two Privacy Officers.
|
Inactive Patients
|
When filing a document to an inactive patient, Docman now prompts for a reason for filing to an inactive patient.
|
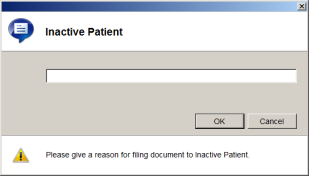
|
|
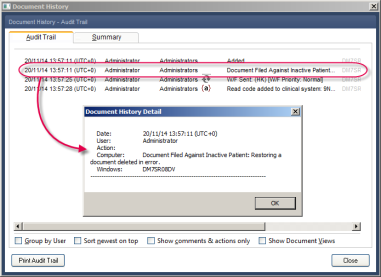
|
The reason given is recorded in the document audit trail.
|
SNOMED CT Subsets
Docman users now have the option to implement SNOMED CT Subsets as part of the filing process. This standardised set of clinical terms makes recording, analysis and sharing of information within a surgery and between surgeries easier. This is a system-wide change that must be performed by a user with access to the Administration module.
To activate the SNOMED CT Subsets, enter the Docman Administration Module. Go into Configuration and Integration, then into User System Preferences.
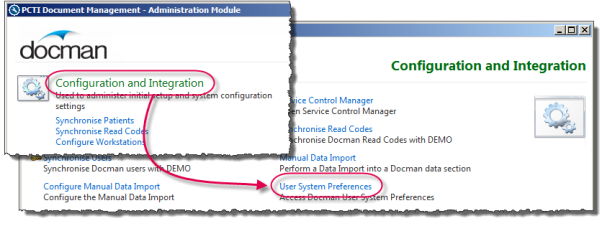
Open the Filing section, then select the “Use SNOMED Document Metadata Archetypes” option.
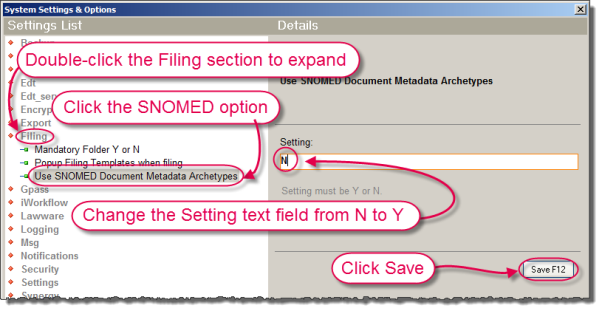
The SNOMED CT Subsets appear as part of the filing process, and provide a standardised set of options for Document Types and Care Settings. These are supplied via TRUD and are updated when TRUD is updated.
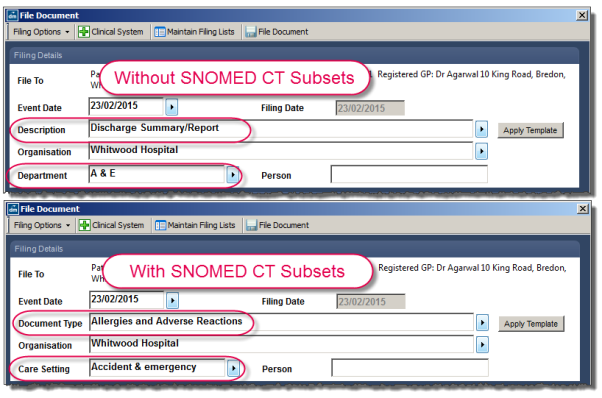
Filing Options - Summarise After Filing (Clinical Coding)
|
The filing screen now features a “Summarise the document” tickbox. When ticked, the clinical coding screen appears immediately after the filing process is completed, rather than requiring a separate step during the workflow process.
|
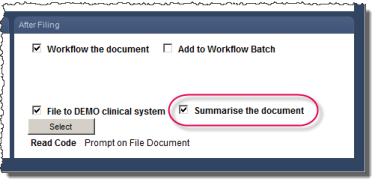
|
Filing Options – “Is Clinical” Tickbox

The “Is Clinical” tickbox appears on the final filing screen under the Categorisation pane. This is used to specify whether a document filed to a patient contains clinical information, and is ticked by default. Document & Metadata Report results can be filtered by the Is Clinical setting, under Document Type.
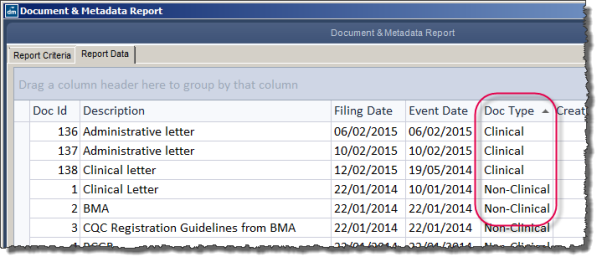
Filing Options – Additional Date Fields
|
Additional dates can now be recorded against filed documents. These are located on the final filing screen, under the Filing Options drop-down menu in Edit Document Dates, or in the Edit Filing Details window if the document is already filed. These dates are optional and are not required to complete the filing process, but users that fill the additional dates in benefit from using them as additional criteria in their Document & Metadata Reports.
|
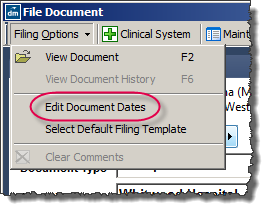
|
|
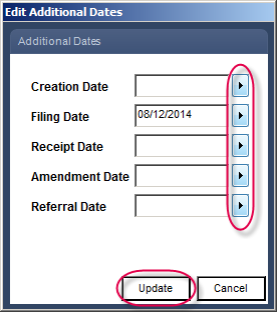
|
Click on the drop-down arrows to the right of each date field to select a date. Click Update to save the dates, then file the document as normal.
The additional dates are recorded along with the rest of the document information, and can be used in the Document Metadata Report.
|
Free Text Annotations
Document annotations can now be configured to accept user-specified free text. These are configured in Batch Manager or the Stamps section of Maintain Lists, and can then be used in Batch Manager or Workflow.
|
When creating or editing a stamp, users have a “Freetext” button alongside the Date and Time buttons. Clicking this adds a [freetext] tag to the stamp.
In this example, the freetext tag is part of a stamp that also includes the date and time tag.
|
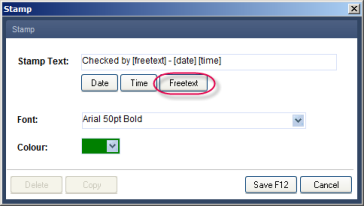
|
|
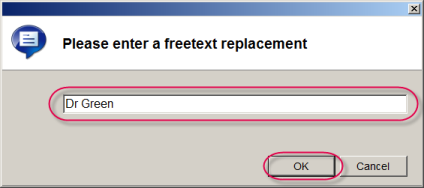
|
When the user places the stamp on a document, Docman prompts for the free text that the user wishes to enter. Type the desired free text into the prompt and click OK.
|
|
The stamp appears on the document, with the user-specified free text included.
|
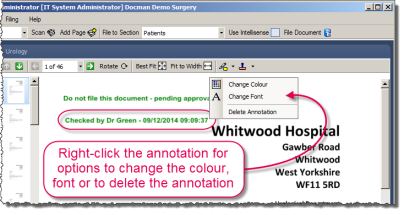
|
|
Any free text annotations created in Batch Manager or Maintain Lists are also available in the Stamp section of the Workflow screen.
|
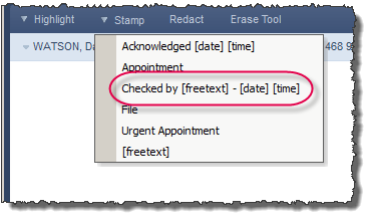
|
Black/White List Notifications
The Black and White lists are a list of file types that Docman accepts for filing (White List) and prevents users from filing (Black List) for security purposes.
The White List includes image files such as .tiff and .jpg. The full White List can be viewed here.
The Black List includes script files, .exe files and other file types that may potentially cause harm if they come from a disreputable source. The full Black List can be viewed here.
When filing a document type that is on the Docman White List, the filing proceeds as normal with no additional prompts.
When attempting to file a document type that is not included on the Docman Black or White List, Docman prompts the user for confirmation of filing.
|
The user has three options:
Yes – Filing continues as normal. An entry is added to the filing audit trail stating that the unsupported document type is added.
|
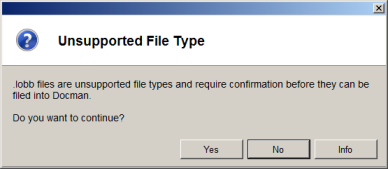
|
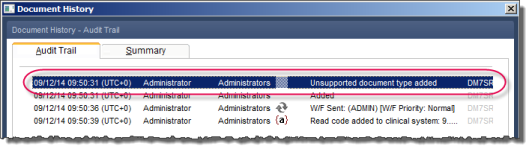
No – The filing process is cancelled and the user returns to the Batch Manager screen.
Info – Docman opens the File Type White List.
|
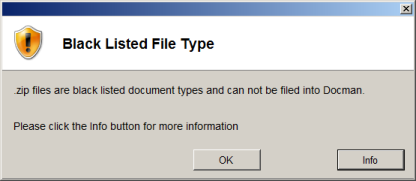
|
Attempting to file a document type that is on the Docman Black List blocks the filing process and prohibits the user from proceeding.
|
|
PLEASE NOTE: Inclusion of a file type on the Docman White List is not a guarantee that the file cannot contain viruses, malware or other malicious content. Docman strongly recommends that files are screened by a reputable, regularly-updated virus scanning software package.
|
Changes to Workflow
Workflow and Workflow Templates now include a Category field
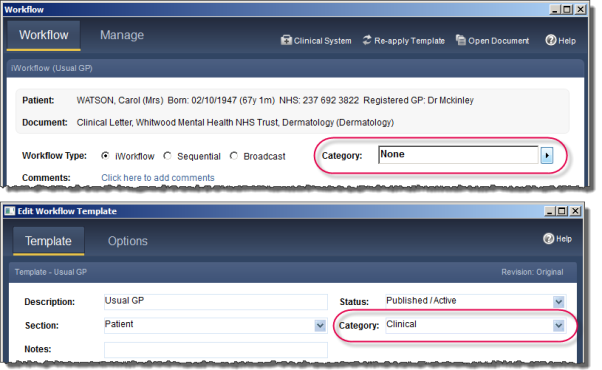
|
The category is selected using the drop-down menu. The possible categories are Clinical, Patient, Administrative, Practice Circular and Personal.
|
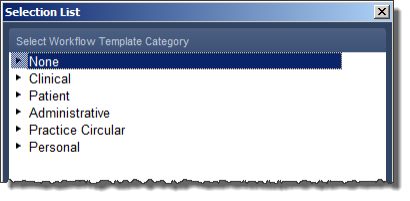
|
Redaction Tool
This tool allows users to blank out potentially sensitive information about a patient. These redactions appear when printing documents, ensuring patient security on hard copies of documents as well as within the Docman system.
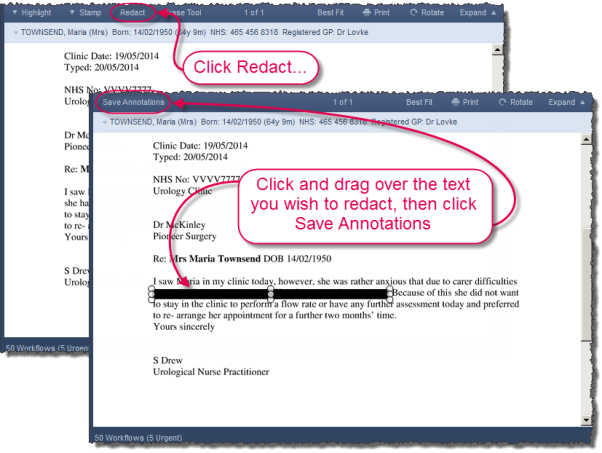
Workflow Auto Refresh
Workflow can be configured to automatically refresh after a specified period of time (measured in minutes). Previously, the workflow list would only refresh if the user closed or reopened the workflow window, pressed F5 or when a workflow in the list was dealt with. The auto-refresh setting is per-user.
To configure automatic refresh, click on your profile tile on the Docman main menu.

The workflow refresh settings are at the bottom of the Edit User screen.
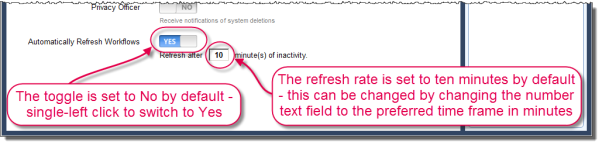
|
Click Save to save the changes.
Please note: If you do not have the required permissions to edit your user account, the Automatically Refresh Workflows option will be greyed out. In this case, contact your System Administrator to change your refresh rate via Maintain Lists.
|
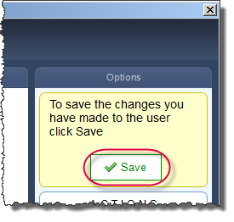
|
Workflow Information and Status
Pending workflow actions are displayed in the Information column in the workflow intray. The status of the workflow (Active or Complete) is displayed in the Status column. The workflow intray can be arranged by these columns by clicking the column header, providing an easy way to organise and prioritise your workflows.
The workflow category (assigned via the workflow template selected during the workflow process) is also displayed and can be used to arrange workflows.
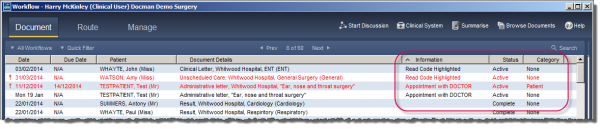
New Quick Filter - Multi-select Outstanding iWorkflow Actions
Multiple iWorkflow actions can now be selected when using the Quick Filter, expanding the benefits of using Quick Filters by allowing users to multi-task with a selection of workflow actions.
|
To use the Quick Filter, click the Quick Filter option in the workflow screen. Select Outstanding Workflow Actions.
|
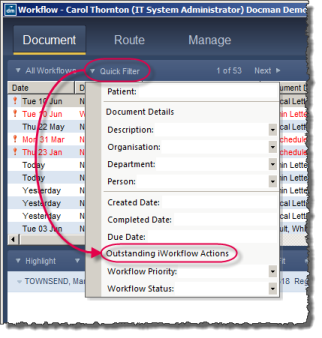
|
|
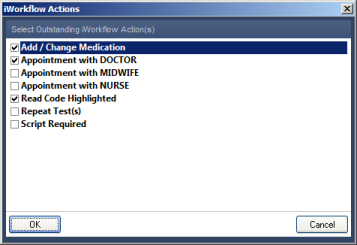
|
The outstanding actions selection prompt appears. Select one or more outstanding actions by left-clicking the tickboxes to the left. Click OK to view the workflows with your selected iWorkflow actions outstanding.
|
Workflow presents you with all workflows with your selected actions outstanding.

|
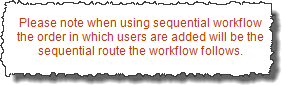
Workflow Date Style Options
A setting has been added to show the time as well as the date of any workflows in the Workflow Intray.
|
Workflow Group Information
A sentence has been added to the Manage Workflow Groups screen. This reminds users that sequential workflows use the order of users in the group as the workflow route order.
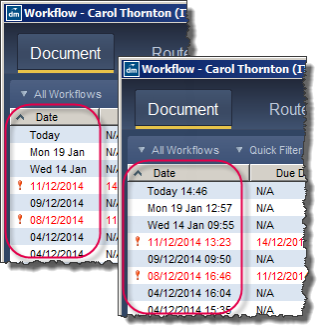
|
This setting can be activated or changed in User System Preferences.
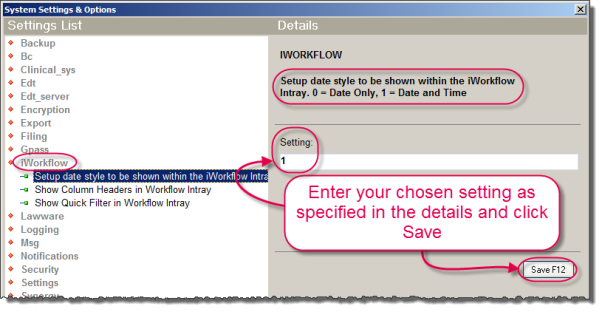
Docman 75200 provides enhanced auditing features, allowing users to track changes to more aspects of the system than previous versions
|
Users are now able to track changes to the workflow templates.
The number of revisions is counted in the workflow template configuration screen in the Maintenance section.
|
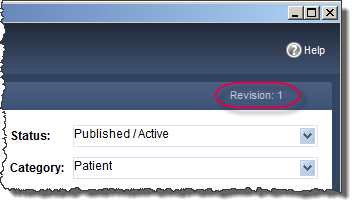
|
The Report Runner section features a report offering a detailed audit of changes to the workflow templates. To view this report, open the Predefined Reports module (via the Reporting section) and select “Tracking and Reporting of Workflow Templates”.
Changes to Document Viewer
|
A new label has been added to the Document Viewer that notifies a user when sections of a document have been erased, redacted or annotated. It is now clearer to the user that revisions have been made.
Previous revisions and the original document can be viewed by right-clicking and selecting View Document Revisions in the Document Viewer, or the Show Revisions button at the top of the Workflow window.
|
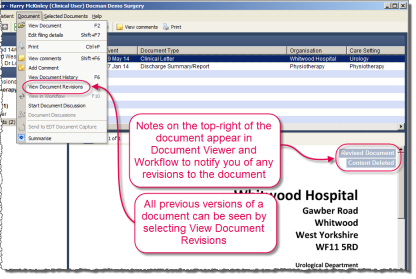
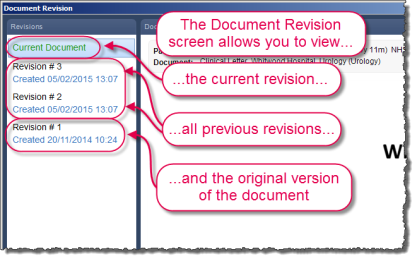
|
Additional Changes
Single Sign On Changes
An alternate login procedure is available when the Clinical System is not available; Docman prompts for a user login.
|
This means that branch sites using Docman over an RDP session can use Docman even when Single Sign On is enabled at their main site.
|
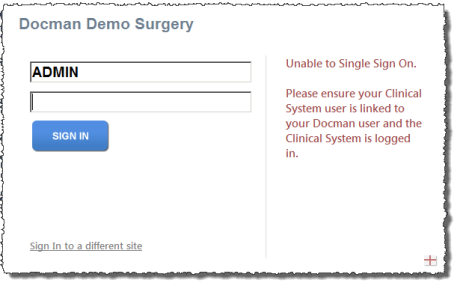
|
It also ensures business continuity, allowing access to Docman and Workflow when the Clinical System is not available.
Support Call Management and ServiceNow
The Support Calls tile now directs the user to an internet browser window, which opens the new ServiceNow portal for support-related queries.
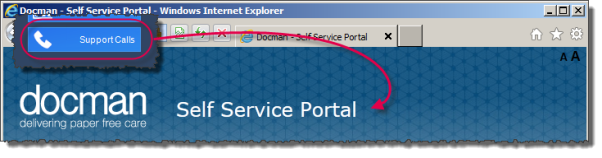
Save Last Search Setting
|
Docman’s search function now features a “Default Search Field” function. This retains the current search parameters for future use, instead of defaulting to “All Searchable Fields”. The default field is specified via the Options button on the bottom left of the Patient and Document Search screens.
This setting is per-user.
|
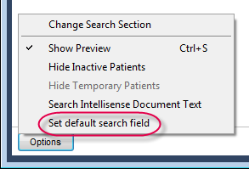
|
Patch 2 Changes
The Scheduler message that appears when a collection fails due to incorrect user account details has been changed. In the majority of cases, the reason for this issue is that the NHSMail account password has expired or changed. The new message explains this, and provides a link to the Docman Help Centre article on changing the password.
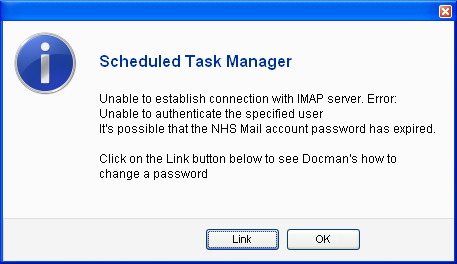
Patch 3 Changes
Client – Error Messages
The Docman error prompt has been redesigned. The new prompt provides users with a link to our ServiceNow portal and the Docman Help Centre. More information on the error received is available by clicking “View Error Information” on the bottom left of the window.
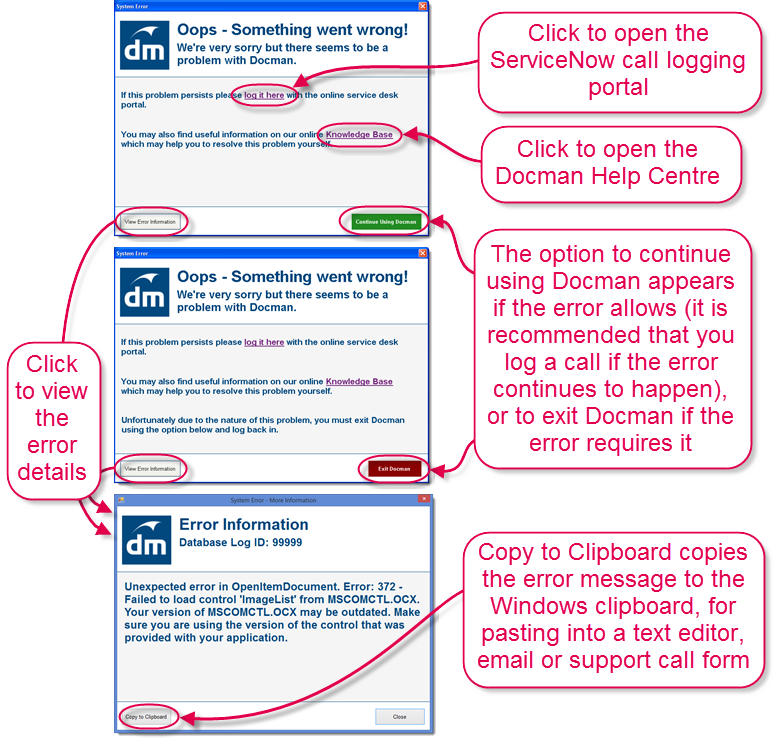
Stamp Creation in Batch Manager – Font Size Change
The default font size has been changed to a larger size when creating a new stamp in Batch Manager. This makes a stamp with all default settings easier to see and manage.
Mini-ToC Proxy:
Topic Toolbar Proxy:
OutPut ToC Proxy:
Menu Proxy: