Breadcrumbs Proxy:
Topic Body Proxy:
Ref: DM-CNU01
This document is a step-by-step guide to adding and configuring a new Docman user account.
It is recommended that each staff member has an individual user account, otherwise audit trails will not accurately reflect actions and processes a filed document has been through.
Users are modified and added in Maintain Lists.
You will need to log into Docman as a user with the permission to access the Maintain Lists section. This can be the default ADMIN user or any other user with access to Maintain Lists.
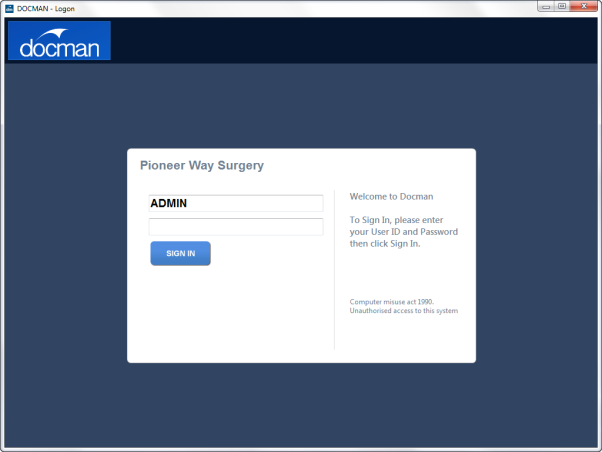
Click Settings on the Docman main menu, then click Maintain Lists.
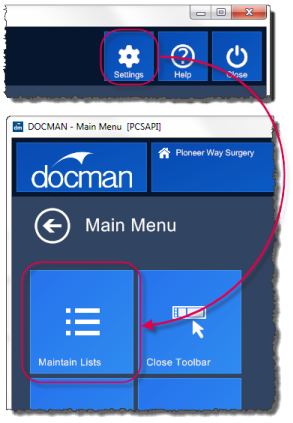
In Maintain Lists, Select Users.
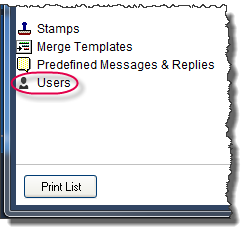
Click “Add”.
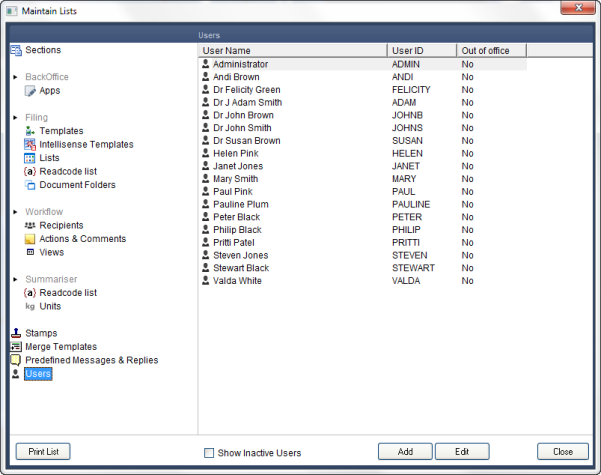
The Add User section prompts for the details required to create a new Docman user account.
Login is the individual account name that the user enters into the Docman login screen. This is usually the new user’s initials, although protocol for logins may vary between surgeries. The login cannot be changed after the user account is created.
Name is the user’s full name. This appears in the workflow route prompt. This is still editable after the user account is created.
User Code is an optional field that allows you to add a user’s identification code (for example, a General Medical Council code). You can add or edit this code at any time.
Gender is also an optional field; it is set to N/A by default. This is also editable even after the creation of the new account.
Role describes the day-to-day duties of the new user. This option works alongside the dynamic workflow recipient groups. Role selection is optional at this point, but Docman will prompt you for the role upon first login if not selected.
Docman automatically notifies certain users of events such as locked user accounts. Receive System Notifications configures the new user to receive these notifications. Any user can be set to receive system notifications, regardless of role or other security permissions.
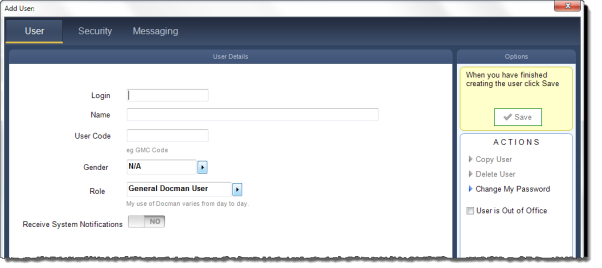
The security tab presents you with a list of all the permissions assigned to the new user within Docman.
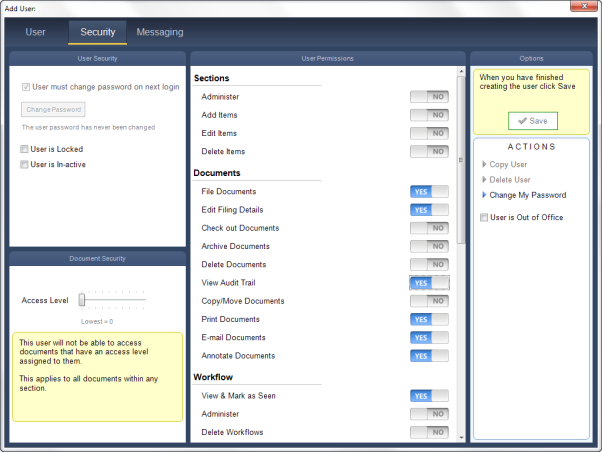
The User Security section is most commonly used when editing existing users rather than when creating a new user.
The password options are greyed out; Docman automatically assigns a generic password to the new user account, and prompts you to change this upon your first login. However, you can still lock the user account or make it inactive. You can use these options to deny access to this account until the new user begins work at the surgery.
Document Security specifies the new user’s document access level. An access level is assigned to each document during filing, and any user with an access level lower than the document’s access level is blocked from viewing the document. The access level ranges from 0 (Lowest) to 9 (Highest).
The User Permissions list presents you with the new user’s abilities within Docman. A new user account is automatically assigned permission to view, file, edit, print, email and annotate documents; view workflows; access the Settings menu options and filing lists; and edit, delete and add Library categories.
Click the toggle on the right of the desired permission to add or remove this from the new user account.


Once you are satisfied with the user account and security settings, click Save. Docman now creates the new user with a generic password.
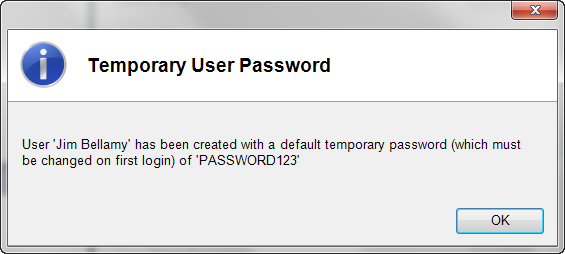
The first time the new user logs in, Docman prompts for a new password to maintain security.
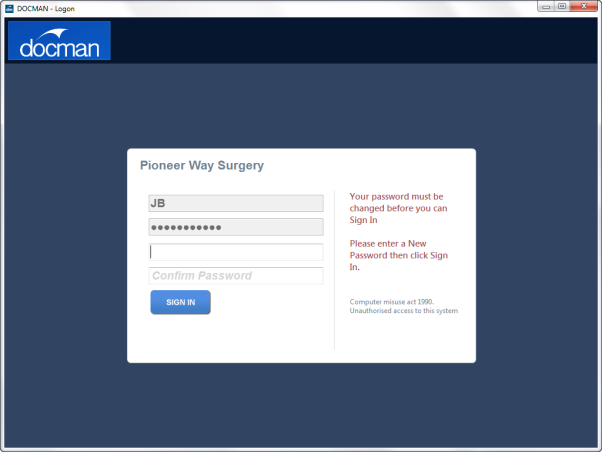
If you did not select a user role during the account creation, Docman now prompts for one.
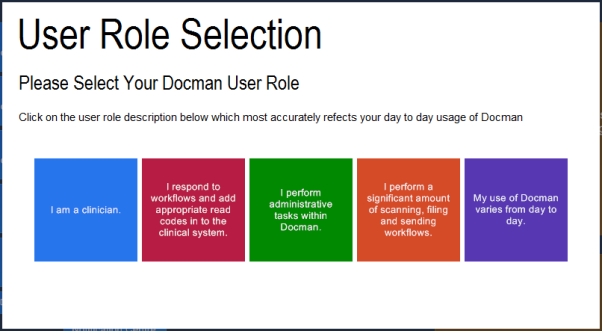
The Docman main menu opens.
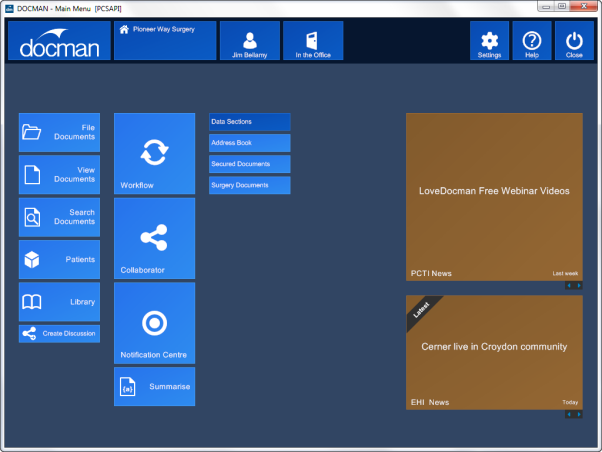
Mini-ToC Proxy:
Topic Toolbar Proxy:
OutPut ToC Proxy:
Menu Proxy: