Breadcrumbs Proxy:
Topic Body Proxy:
Ref: DGP-SCA01
This guide will introduce you to the scanning element of the Docman system. Subsequent guides are available for filing, Intellisense and the Workflow system.
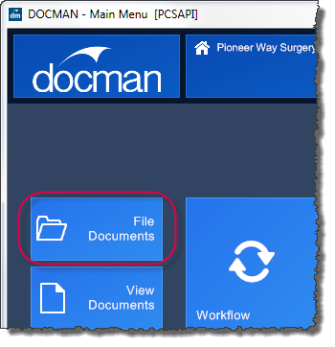
The Batch Manager window opens.
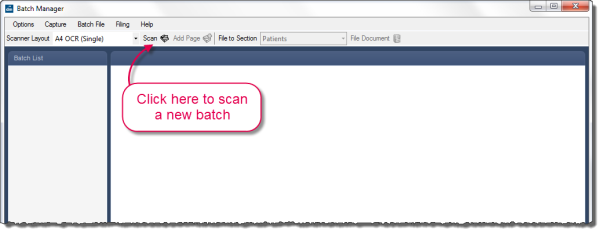
Scanned documents are arranged in batches. A batch can consist of one document, or multiple documents. Click Scan to begin the scanning process.
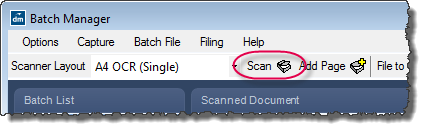
Depending on your Docman configuration, you may be prompted for the scanner settings. Click Scan again on this screen.
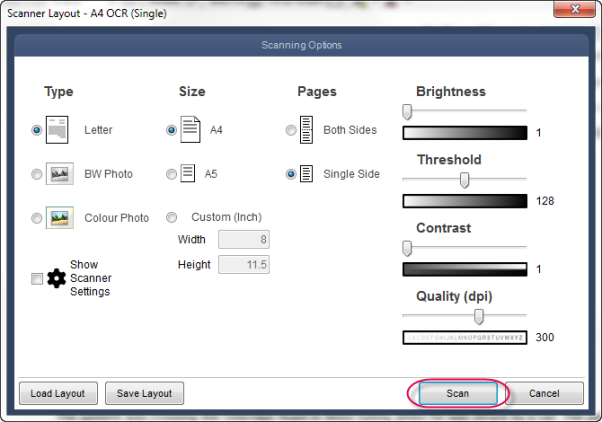
Docman connects to your scanner and scans the waiting documents.
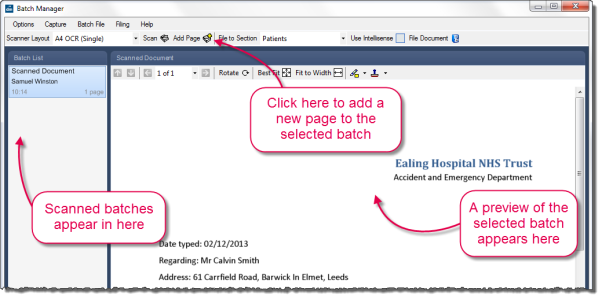
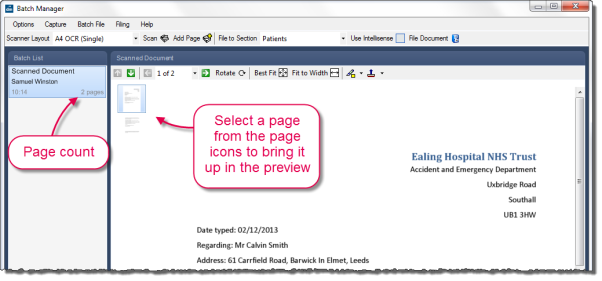
The filing process files the selected documents from the batch. Using CTRL to select multiple pages allows you to file multi-page documents as one entry in the patient’s record, instead of having to file each page separately.
You can delete a page from a batch by selecting the page, right-clicking the batch and selecting “Remove Selected Pages”. The menu also has a “Delete Entire Batch” option, to remove the entire batch from Batch Manager without filing.
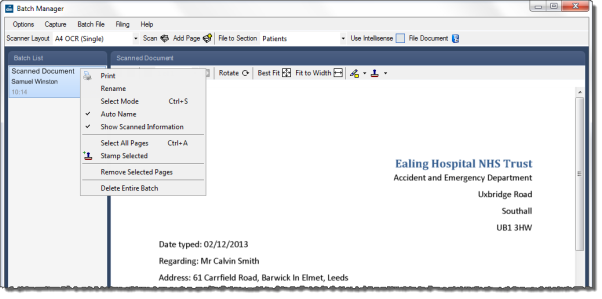
There are a number of other ways to import documents into Batch Manager. These include methods that allow you to import and file files from your computer or network. The Other Ways to Add Documents into Batch Manager guide covers these import methods.
|
|
The Scan button is greyed out. The workstation may not be set up as a scanning workstation. To enable scanning, follow this section of the Administration Module guide. If you do not have access to the Docman Administration module, contact your IT Administrator or Practice Manager. |
|
|
The Scan button is available, but the Add Page button is greyed out. Add Page is only available when a batch is already in Batch Manager and is currently selected. |
|
|
The Scan button is available, but I get a scanner error. Ensure that your scanner is switched on and connected to the workstation. Go into the Capture drop-down menu, select "Select Scanner" and ensure the scanner is listed and selected. If the scanner is not listed, contact your IT Administrator to ensure the scanner is installed and set up correctly. |
Mini-ToC Proxy:
Topic Toolbar Proxy:
OutPut ToC Proxy:
Menu Proxy: